Wednesday 27 May 2020 | 4 min read
Streaming left you screaming? Here’s some helpful tips
Written by James Oana, Senior Communications Officer and Aussie Broadband, Editorial team

Mobiles, desktop PCs, smart TVs, you name it – no matter the device, no one wants to be interrupted while streaming your favourite movie or TV show.
We’re here to support you through it and, give you some tips to alleviate the frustration you feel in that moment. You’ll be back to judging cakes on on Nailed It! in no time (don’t worry, we totally believe you could’ve made a better cake than them).
Tip 1: Determine if the issue is affecting one device
First things first, try a streaming device other than the one you’re currently using. For example, if you’re struggling to stream on your TV through Wi-Fi, use your phone to stream in the same room as the TV.
If your TV’s plugged in with an ethernet cable, try a different device using an ethernet cable.
This will help you understand whether the problem is with a particular streaming device, or something else that’s covered further down this list.
If the problem only occurs on one device (for example your TV), you can then try tips 2 and 3 to hopefully fix the issue, or at least narrow down the issue to a Wi-Fi, or ethernet connection. From there you may need to refer to your device’s manual for troubleshooting.
Tip 2: Power cycle
An oldie but a goodie. While simple, this is an important part of getting to the bottom of most technology related issues: try performing a power cycle! That’s where you unplug your device from the wall socket for roughly 30 seconds, before plugging it back into the wall.
That means, when power cycling your Smart TV, simply turning it on and off using the remote will NOT work.
While you’re at it, it’s good to power cycle your router too. For more information on how to power cycle your router, click here.
Tip 3: Plug it in
Our best tip - Connect your streaming device to the internet via an ethernet cable. An ethernet
cable directly connects your device to the router – avoiding interference – and giving you the best connection possible.
This also helps narrow down what’s causing your issue. If you still have trouble streaming once plugged in, you now know that the Wi-Fi network isn’t what’s causing your problems and can look elsewhere.
It’s important at this stage to try more than one ethernet cable to make sure the cable isn’t faulty.
Ethernet cable a no-go? If your Wi-Fi router is 5GHz compatible, then try using the 5GHz frequency. To find out more about the differences in frequencies, click here.
Tip 4: Run speed tests
Speed tests help determine if the issue lies with the internet speed your device is getting, or an issue specific to your streaming service. You can use sites like speedtest.net (or speed.aussiebroadband.com.au if you’re an Aussie customer).
If your speed test results are all looking normal, the issue may be coming from the streaming service itself, so it’s worth checking in with your streaming platforms support page to get to the bottom of things.
If Netflix is your streaming service of choice, you can run a speed test through fast.com to test your speeds to Netflix’s servers, then you could then compare it with another speed test site to see if your issue is based on the server you’re connected to.
For more information, read our guide to speed tests here.
Tip 5: Remove any interference
It may sound ridiculous, but household devices like microwaves, security cameras and cordless phone handsets and bases can interfere with the strength of your Wi-Fi signal. So, make sure that your router is in an open area and not near any devices that may affect the signal quality. Most routers also have their best Wi-Fi coverage when about half a meter off the floor.
Tip 6: Make sure your internet service is healthy
If it doesn’t seem like any of your devices or your router are the issue, let’s move on to the internet service itself.
If you’re not an Aussie customer, it’s worth contacting your ISP to make sure there aren’t any problems with your internet service. If you’re with Aussie, you can quickly check your service by running service tests in the MyAussie app. We have a guide for those tests here. Our Customer Service team is also happy to give you a hand through the LiveChat service on our website, or by calling 1300 880 905.
Tip 7: Use a Mesh network
If after trying these other tips, the Wi-Fi network is struggling to reach the places in the house where you use your streaming service, it might be time to invest in a Mesh network. A Mesh network uses devices that act as access points throughout the house that extend the Wi-Fi network, ensuring that Wi-Fi can reach every place in the house.
eero can enhance your home Wi-Fi
Bring Mesh networking to your home using the eero Pro 6E with the powerful Wi-Fi 6.
So, there you have it. Hopefully, these tips will help you get back online and streaming your heart away, because we all know that there’s always time for “just one more” episode!
Speaking of which, I need to upload this ASAP so I can finish watching Alone season 2. Does it make anyone else hungry?
Written by
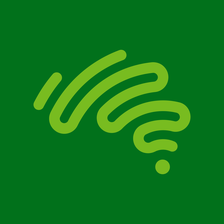
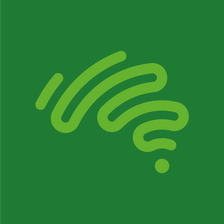
Aussie Broadband
Editorial team
The Aussie Broadband Editorial team consists of copywriters, marketers, and subject matter experts across multiple fields. We aim to bring you the latest news, insights, and guides regarding everything internet, mobile, technology, and more...
See all articlesShare this post with your mates!


